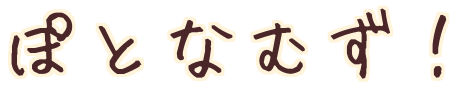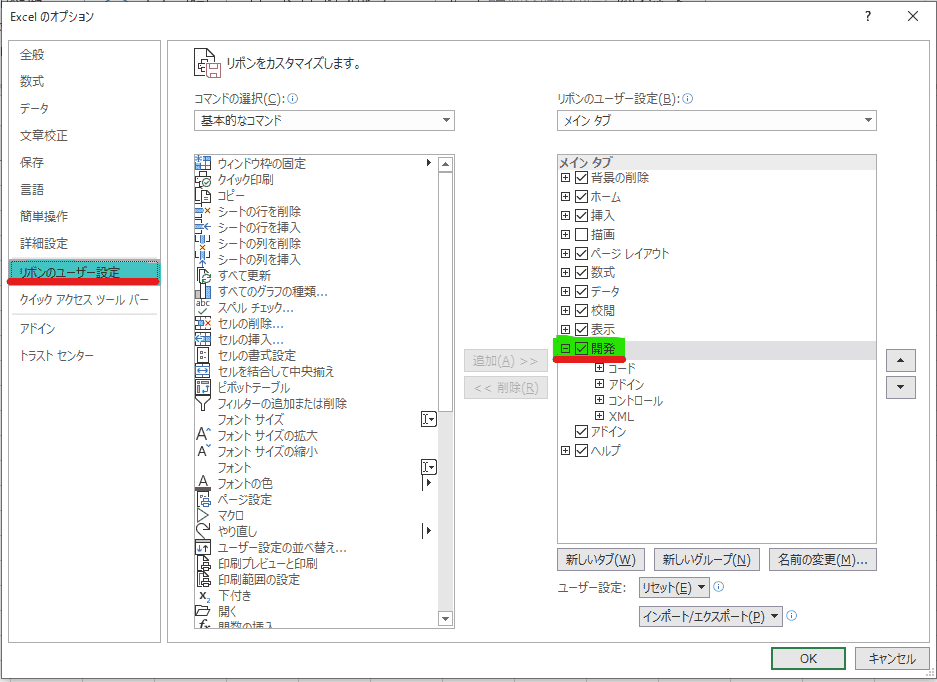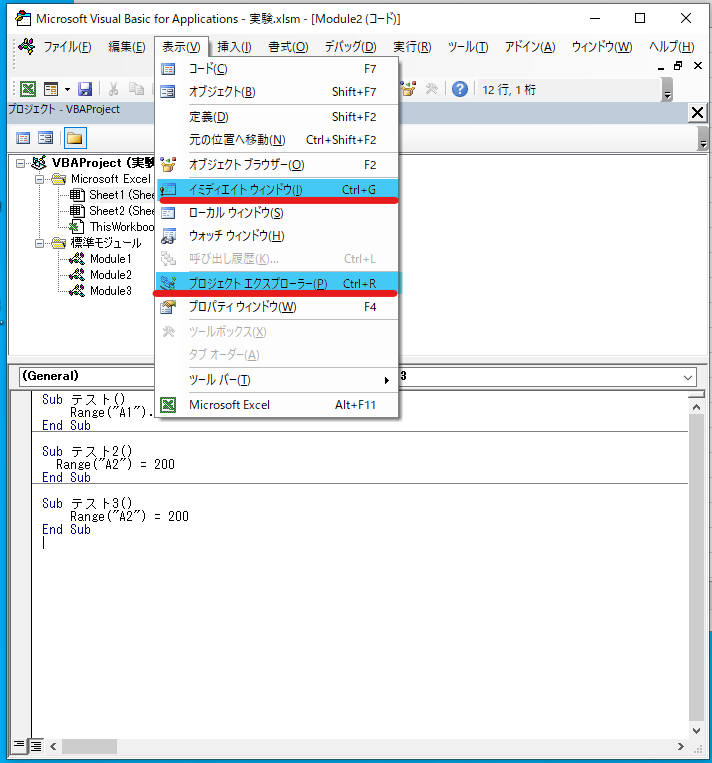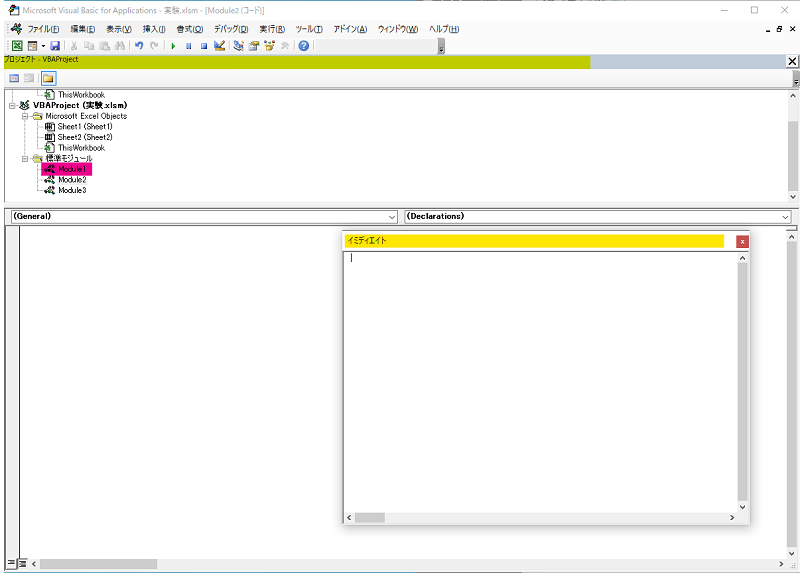たにちゃんまんです。
本日は、第一回!VBA使いかた講座になります🎉
自分も勉強中なので、メモ代わりに記載していきます。
VBAの使い方講座【Oficce/Excel】
VBAとは?
”Visual Basic for Applications”の略。
Microsoft Officeに含まれるアプリケーションソフトの拡張機能で、簡単なプログラムを記述して実行することで、面倒な処理の自動化などを行なうことができるもの…です!
ほとんど英単語で構成されているので、とっつきやすい言語だと思います(*´ω`*)
マクロとは?
VBAを利用して作成された、Excelの操作を自動化する機能のことです。
データ集計や分類、シートの印刷などさまざまな作業を自動で行わせることができます!
マクロを組めるようにVBAを学んでいく、といった形になります。
Excelの用語説明(場所)
エクセルを開くと上部にこのような表示が出ると思います。
タブ、リボンがどこにあるのかを先に説明します。
ここの、水色のラインを引いたところを”タブ”、黄色で囲ってあるところを”リボン”といいます。
リボンが消えてしまった際には、タブにある適当なコマンド(ホームや挿入等)を押すとまたリボン出てくるので、右下のピンのマークを押していただければ元に戻ります!
事前準備
すでにタブの中に”開発”が存在する方はセットアップまで飛ばしてください。
ない方は”ファイル”タブを開いて、左下にあるオプションをクリック。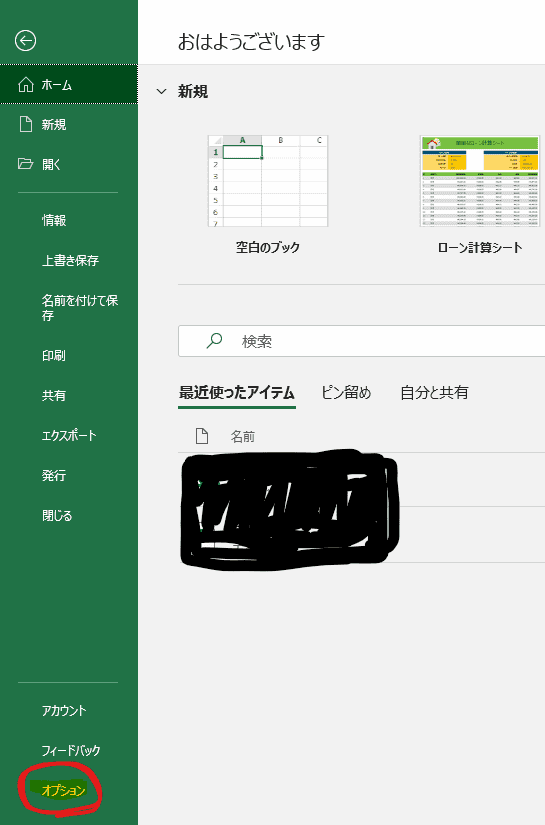
Excelのオプションがひらくので、”リボンのユーザー設定” → ”メインタブ”にして”開発”にチェックします。
VBAのセットアップ
さっそくVBAの準備を始めていきましょう!
開発タブから、VisualBasicをクリック☟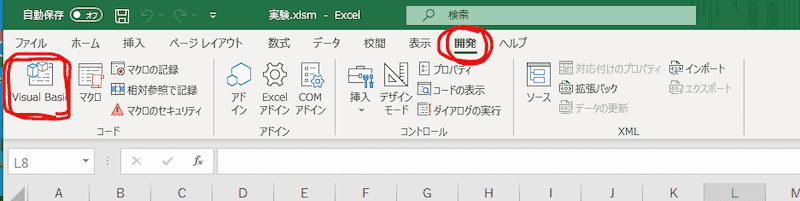 このような画面が開きます。
このような画面が開きます。
(General)に既に書いてあるのは気にしないでください💦
最初はほとんど何も表示されないと思います。
”表示”から”イミディエイトウィンドウ”と”プロジェクト”を表示させます。
表示させたら、プロジェクトにある、”標準モジュール”の”Module1”をクリック。
(General)と記載された入力ゾーンが出てくると思います。
ここにプログラムを記載します!
ちなみに、各タブのバー部分(黄色いとこ)をドラッグ(左クリックしたままカーソル移動)すると、タブを移動できます。
自分は、”イミディエイトタブ”をVBA画面から外して使っています。
(深い意味はありません。ただ使いやすかったからです…笑)
これで、準備は完璧です!
次はイミディエイトウィンドウの使い方解説です。
がんばるぞー!